Tutorial Integrasi Woowa Android X Integromat 0 0
1. Buatlah form dengan Google Forms anda, pastikan ada kolom untuk menginputkan nomor whatsapp user
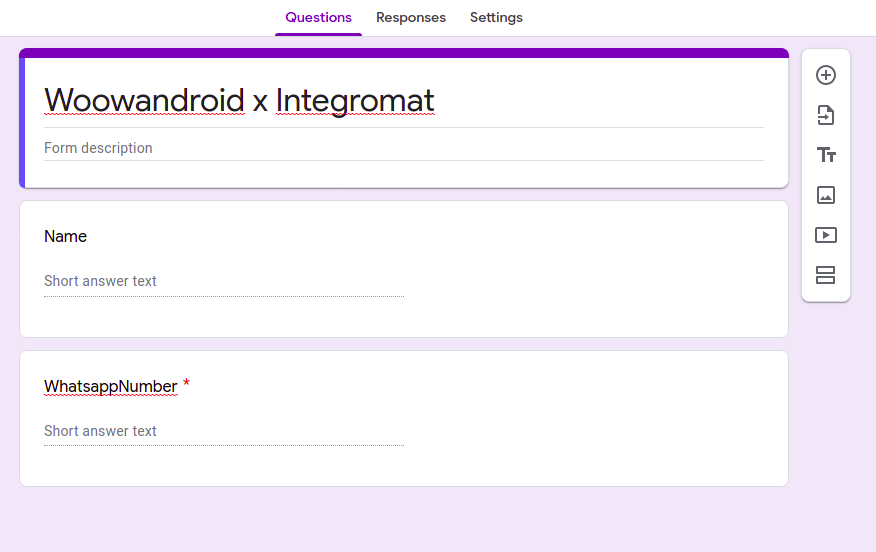
2. Pilih tab 'Responses', kemudian klik icon spreadsheet, setelah itu klik 'Create' untuk membuat spreadsheet respon dari form yang anda buat
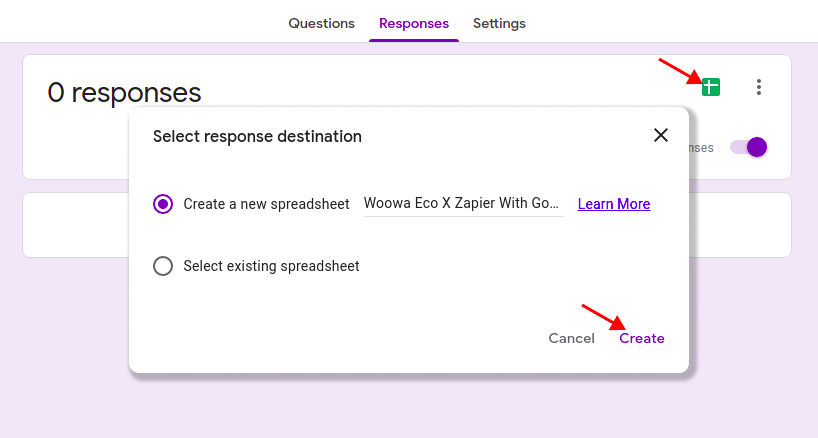
3. Tambahkan kolom baru di spreadsheetnya dengan nama 'Sended', kolom ini nantinya akan berfungsi sebagai filter
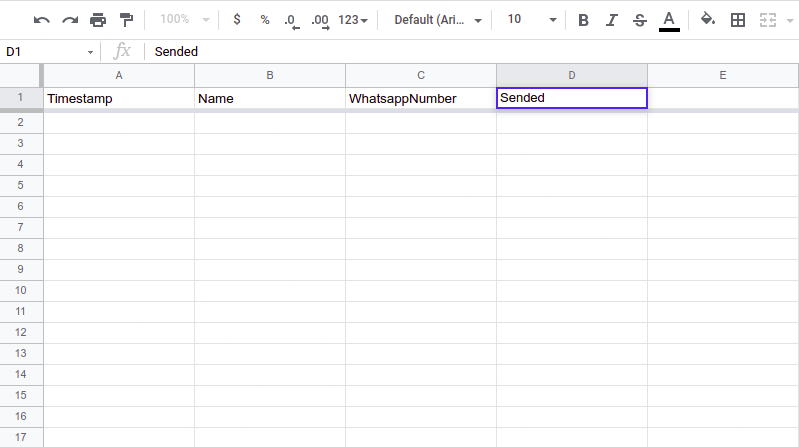
4. Silahkan login ke akun integromat anda, kemudian klik tombol 'Create a new scenario' pada menu 'Scenarios'
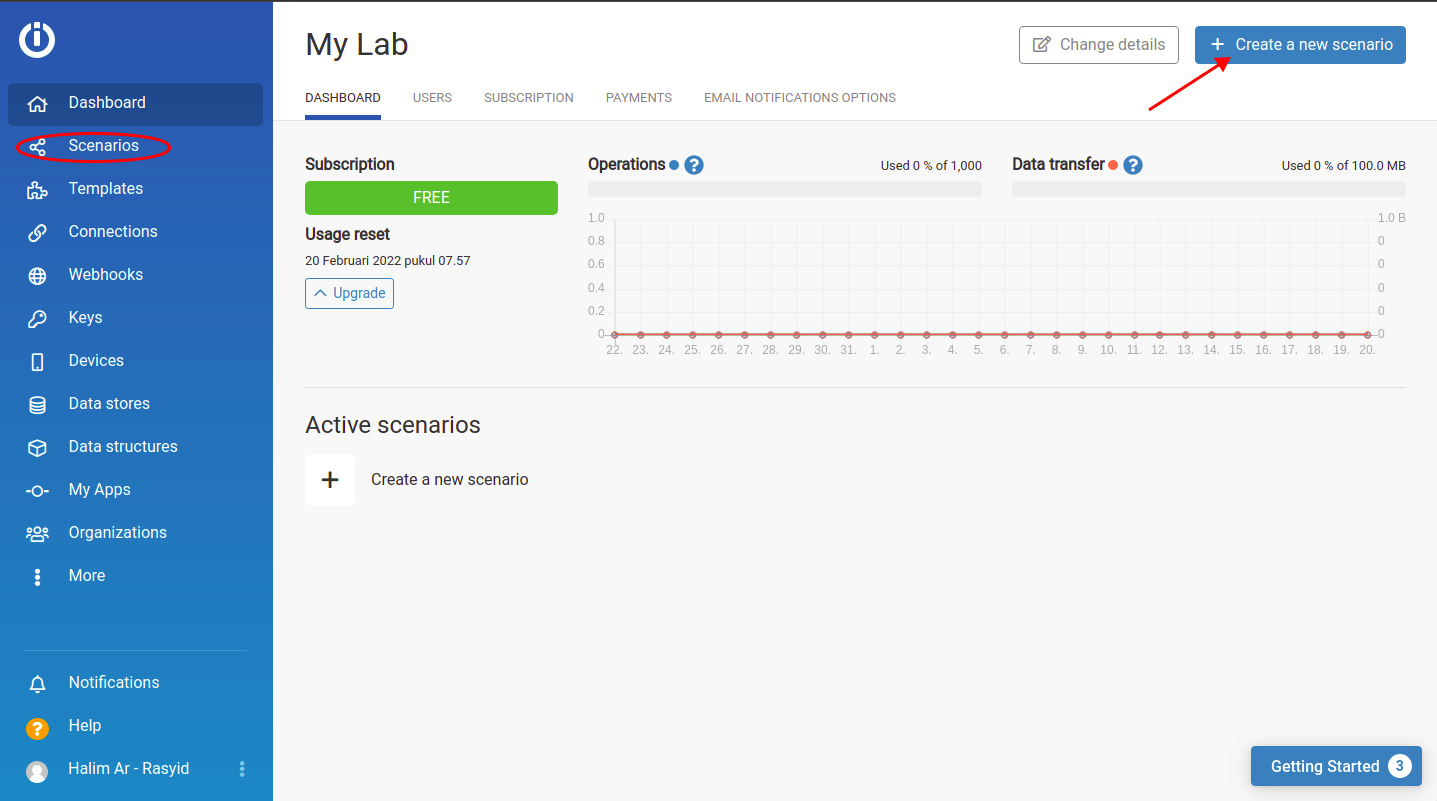
5. Klik icon tambah untuk menambahkan module, setelah itu cari google sheet dan pilih google sheet
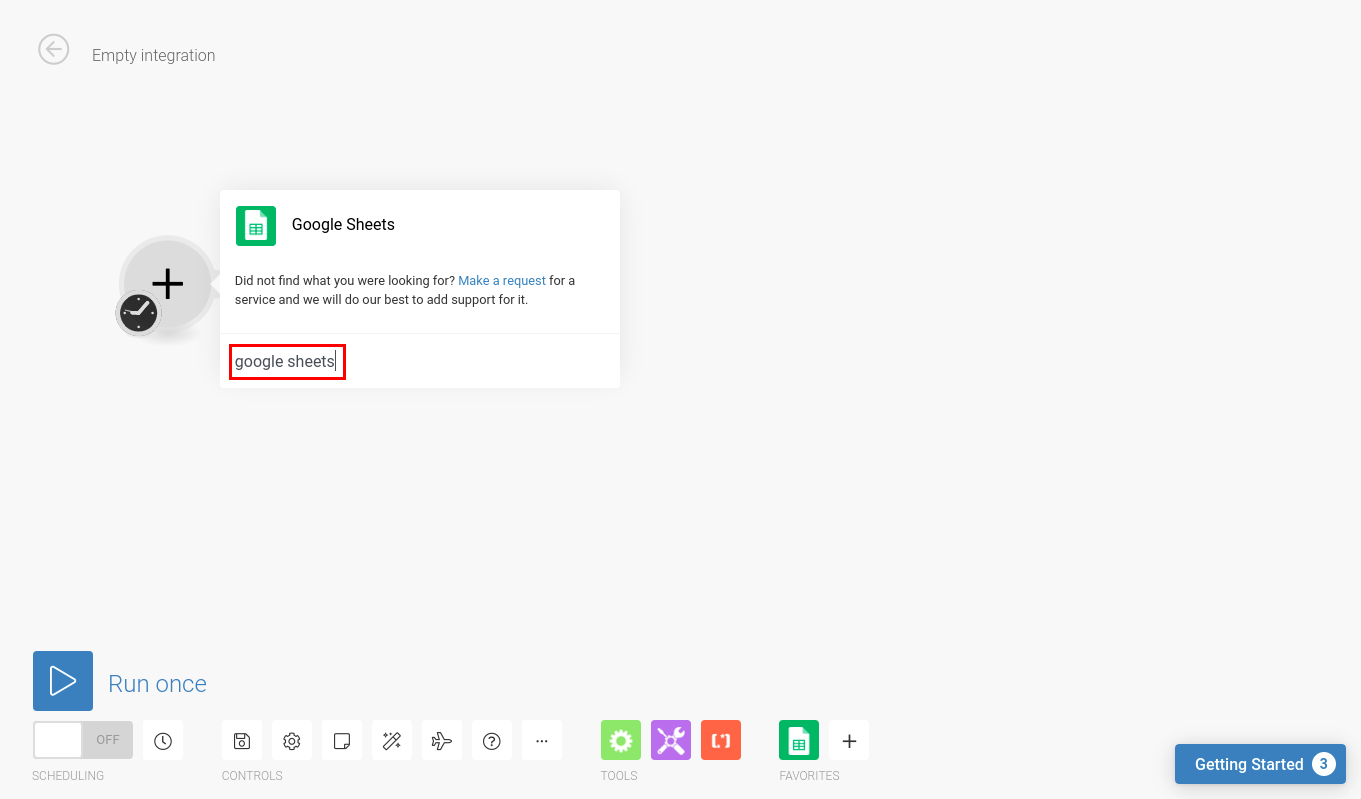
6. Pilih 'Watch Rows'
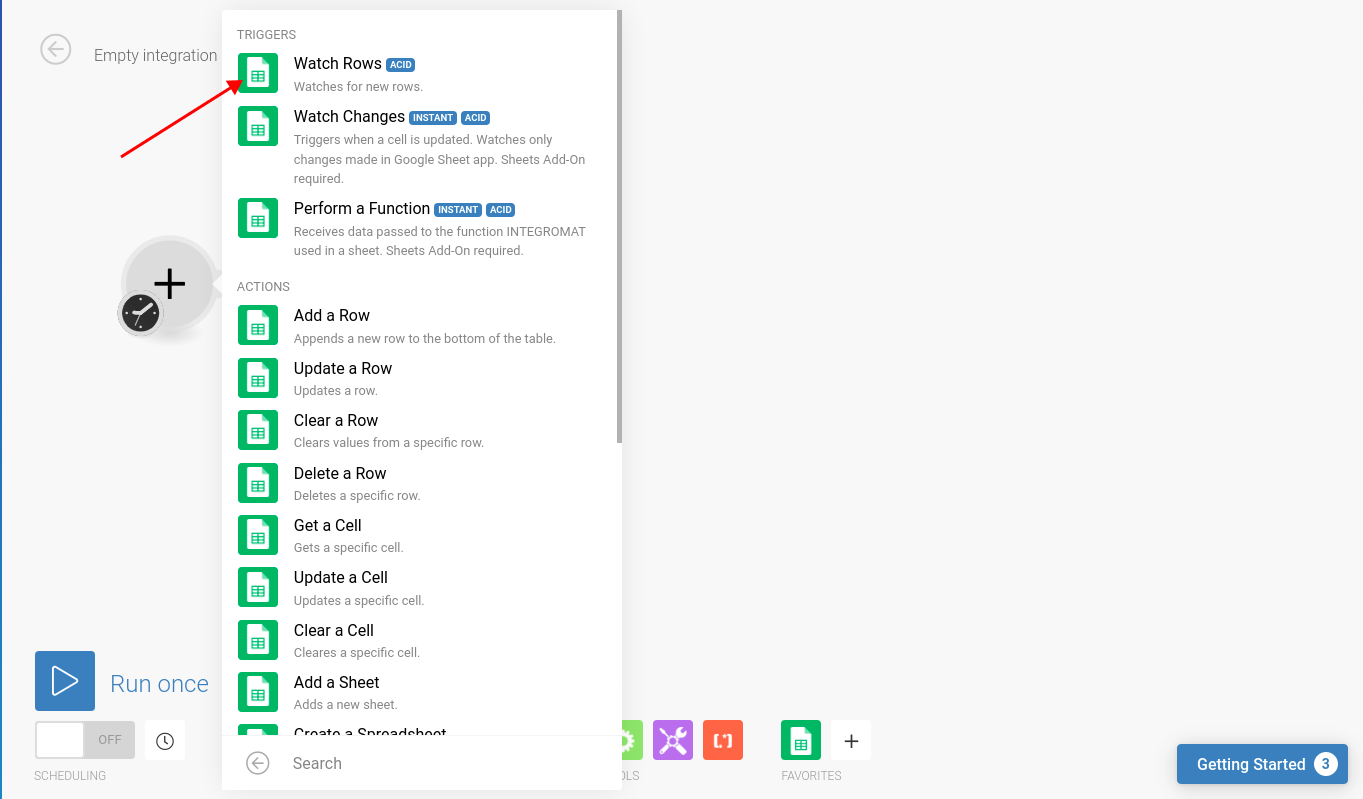
7. Pilih koneksi ke akun google anda, atau jika anda belum pernah menyambungkannya, silahkan tambahkan koneksi ke akun google anda dengan menekan tombol 'Add' >> beri nama koneksinya >> pilih akun google yang akan disambungkan >> jika sudah klik 'Continue
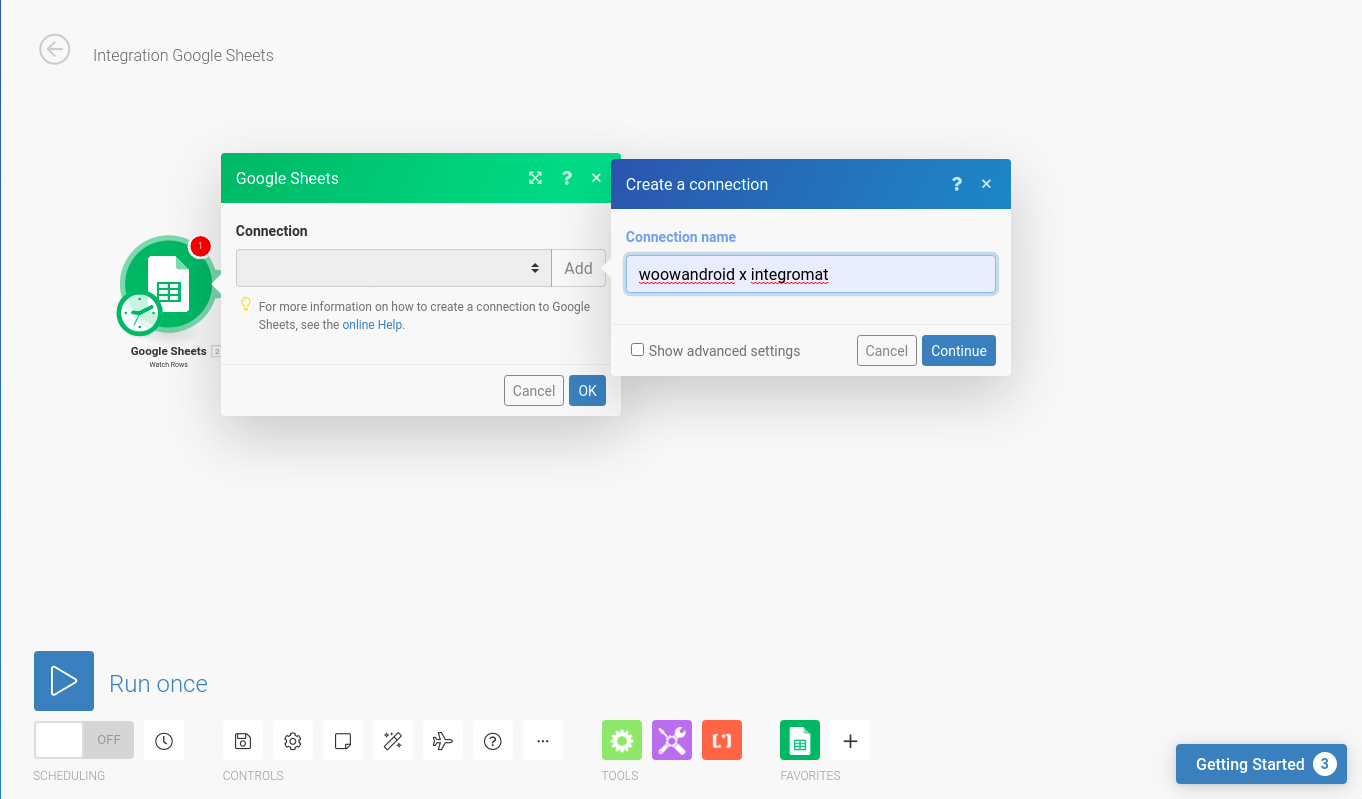
8. Pilih spreadsheet yang terbuat otomatis dari google forms anda tadi
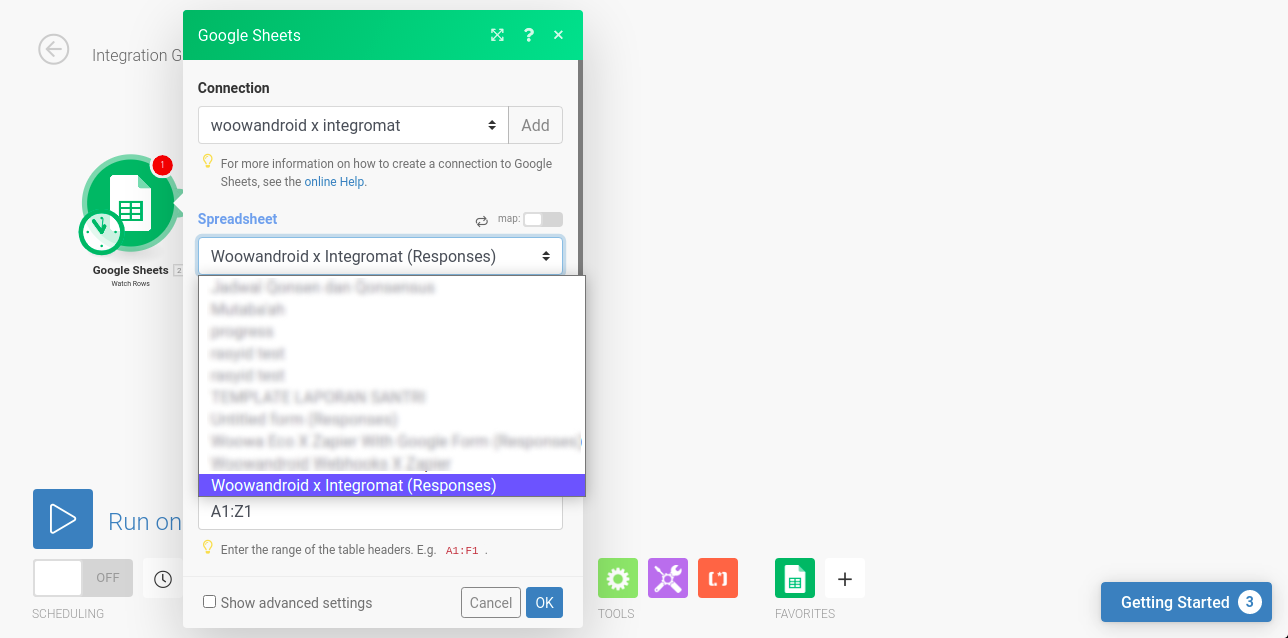
9. Pilih sheet nya
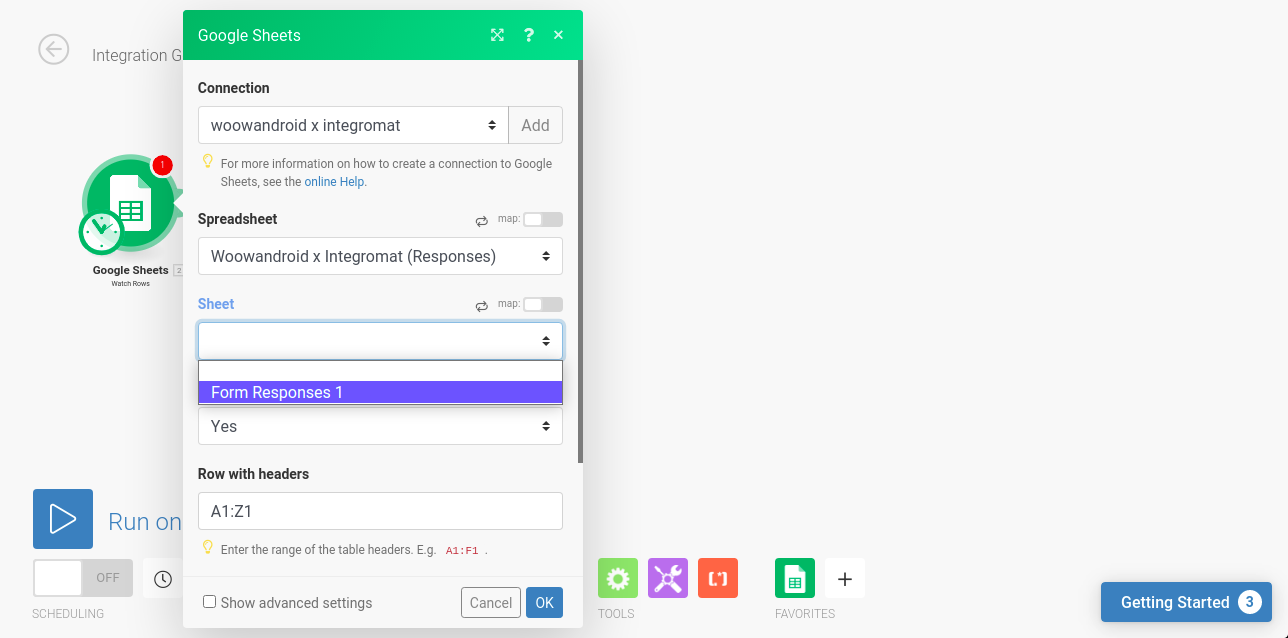
10. Pada kolom 'Limit' silahkan isi dengan nilai 9 (karena itu adalah nilai yang direkomendasikan oleh woowa), setelah itu klik tombol 'OK'
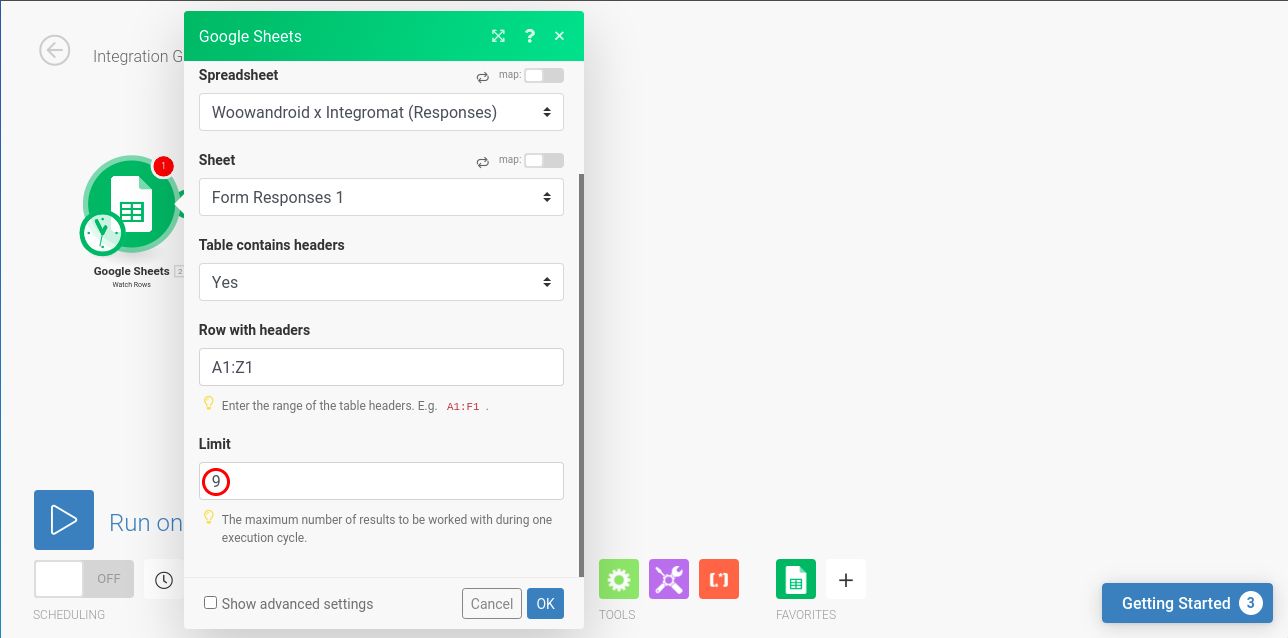
11. Pada menu 'Choose where to start', silahkan pilih 'All', kemudian silahkan klik 'OK'
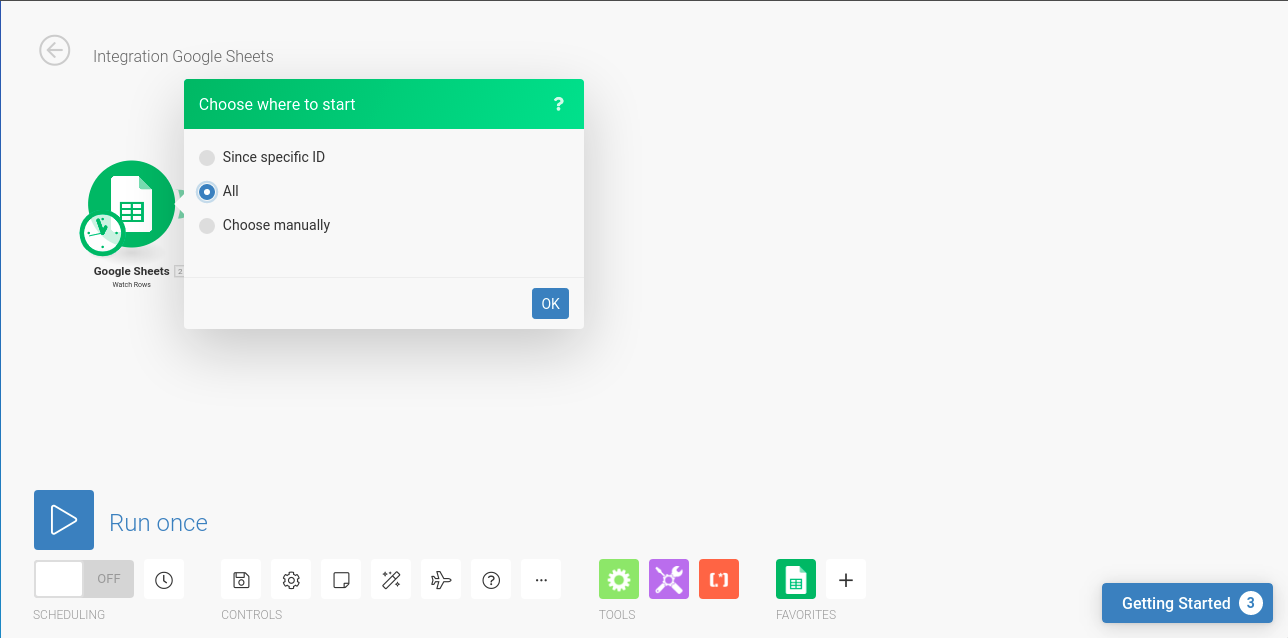
12. Klik icon tambah untuk menambahkan module selanjutnya
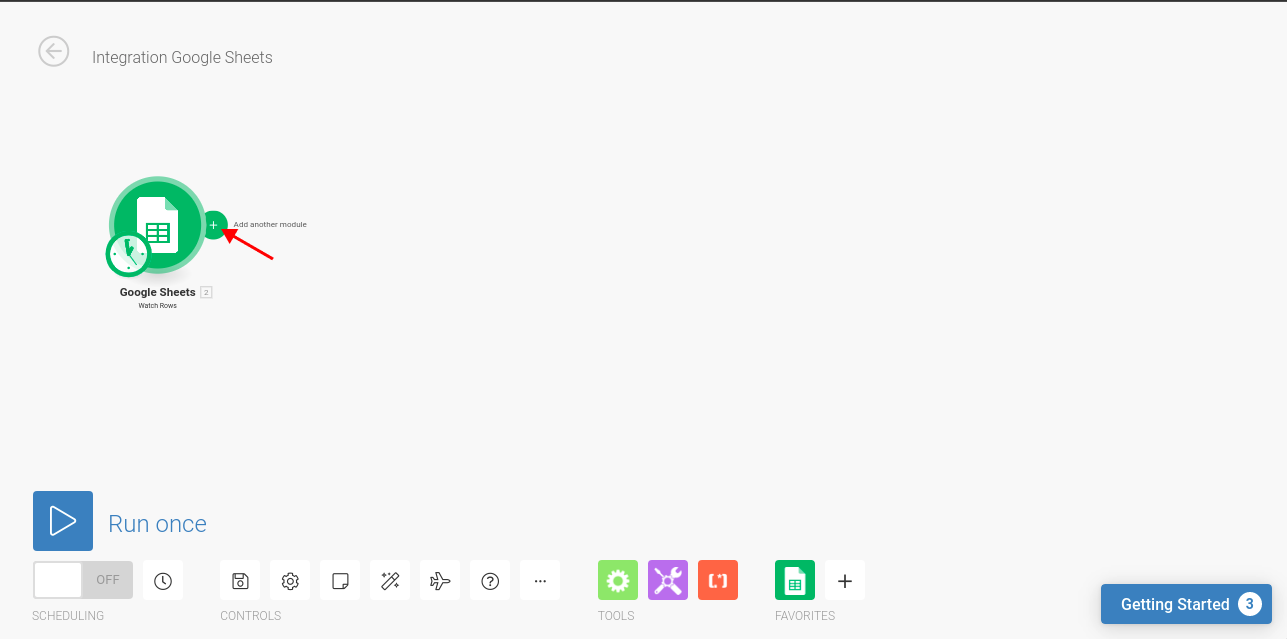
13. Ketikkan 'HTTP', kemudian pilih HTTP untuk module berikutnya
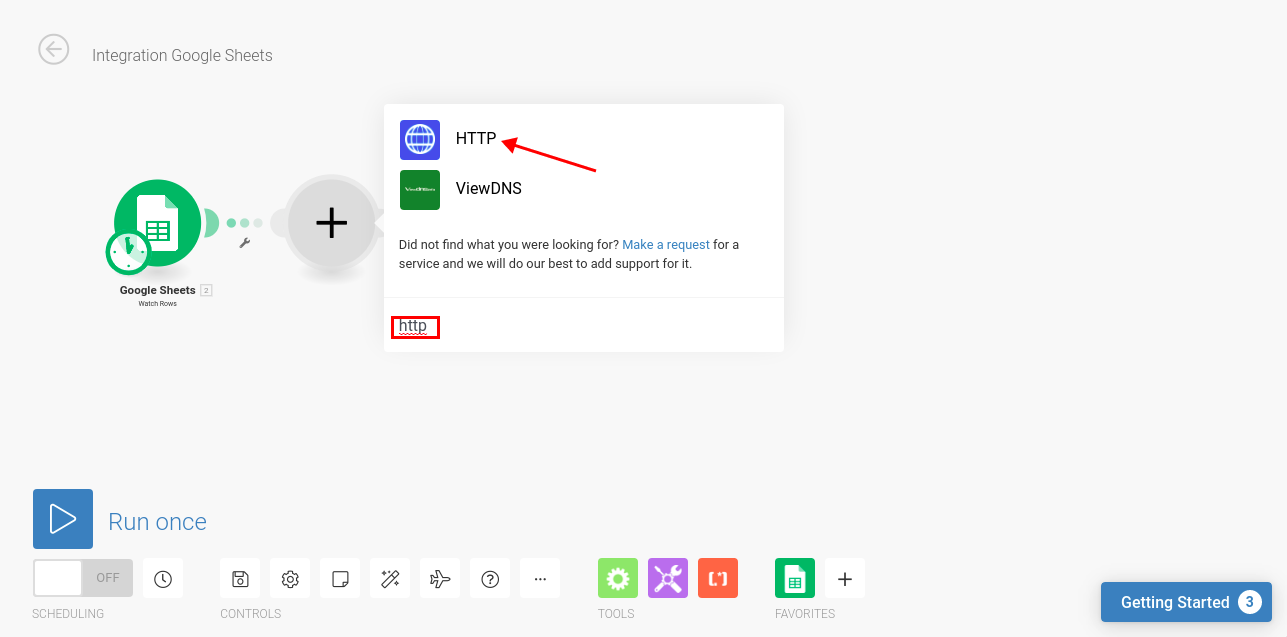
14. Untuk action http nya silahkan pilih 'Make a request'
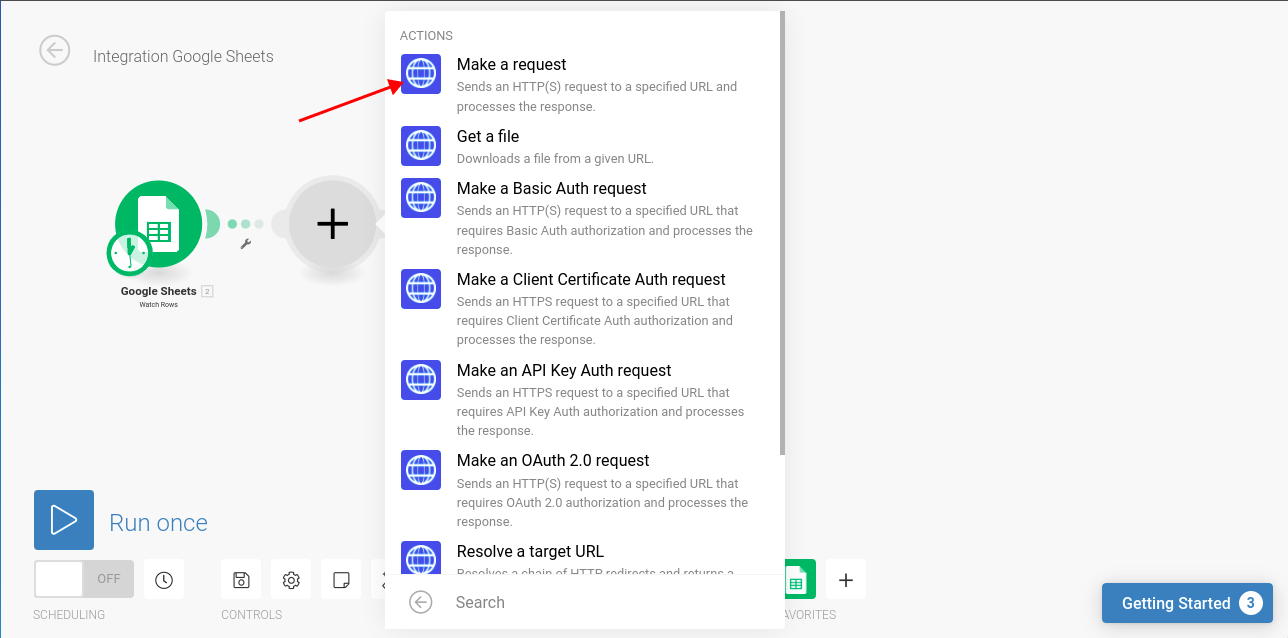
15. Silahkan buka api.woo-wa.com, setelah itu copu url http request nya (tanpa POST), kemudian paste kan pada kolom URL di module http pada scenario integromat anda
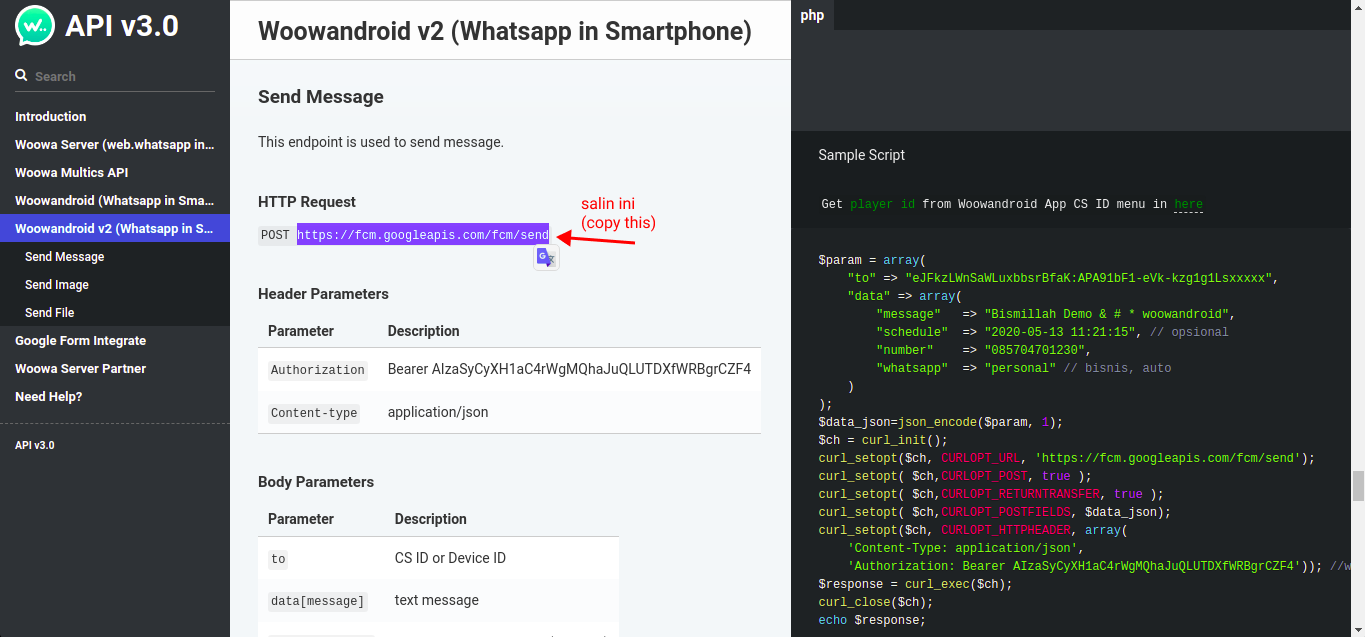
16. Pilih 'POST' pada kolom menu 'Method' di module HTTP
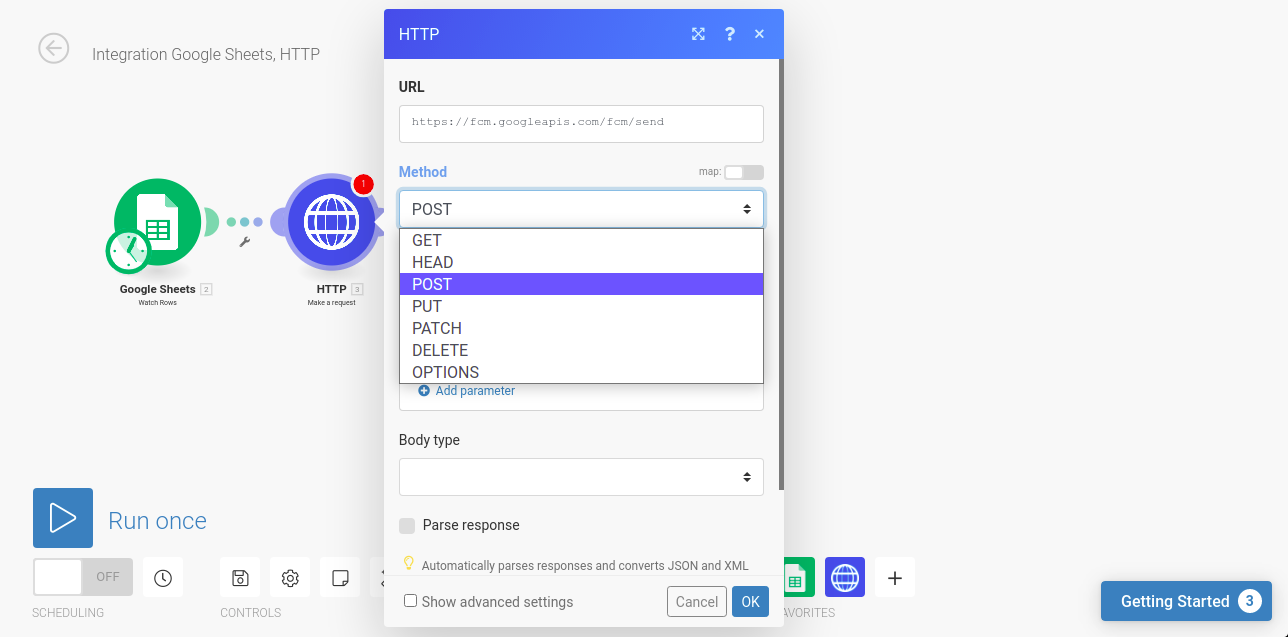
17. Pada kolom 'Body Type', silahkan pilih Raw
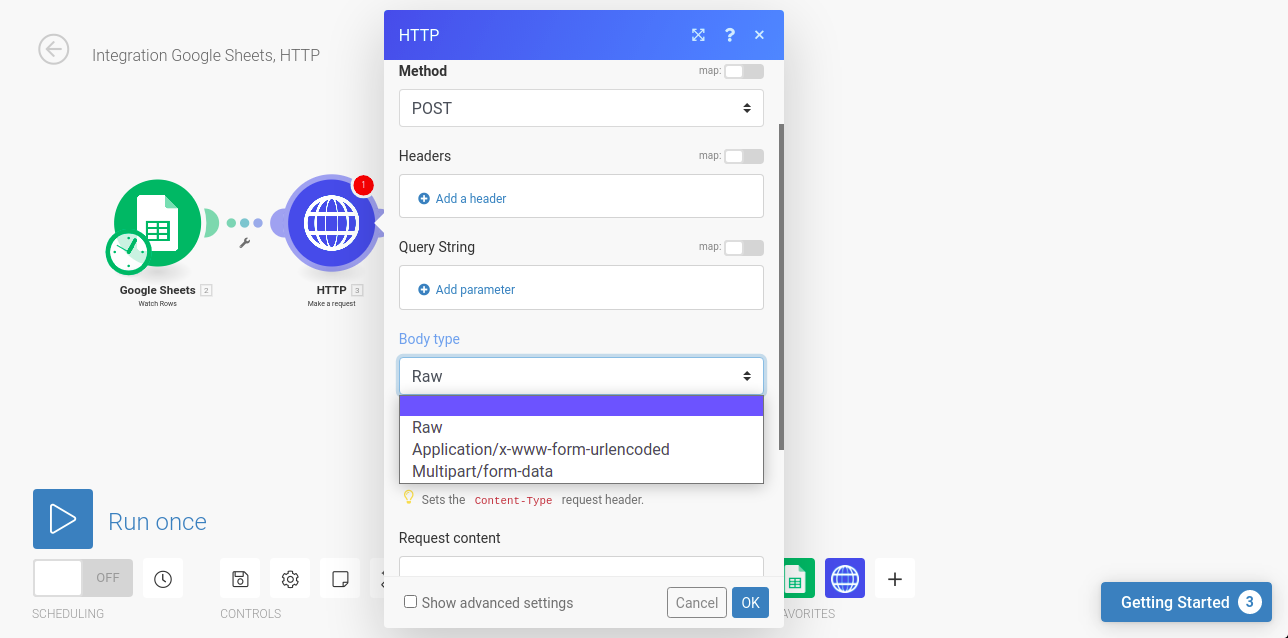
18. Pada kolom 'Content Type', silahkan pilih 'JSON(application/json)'
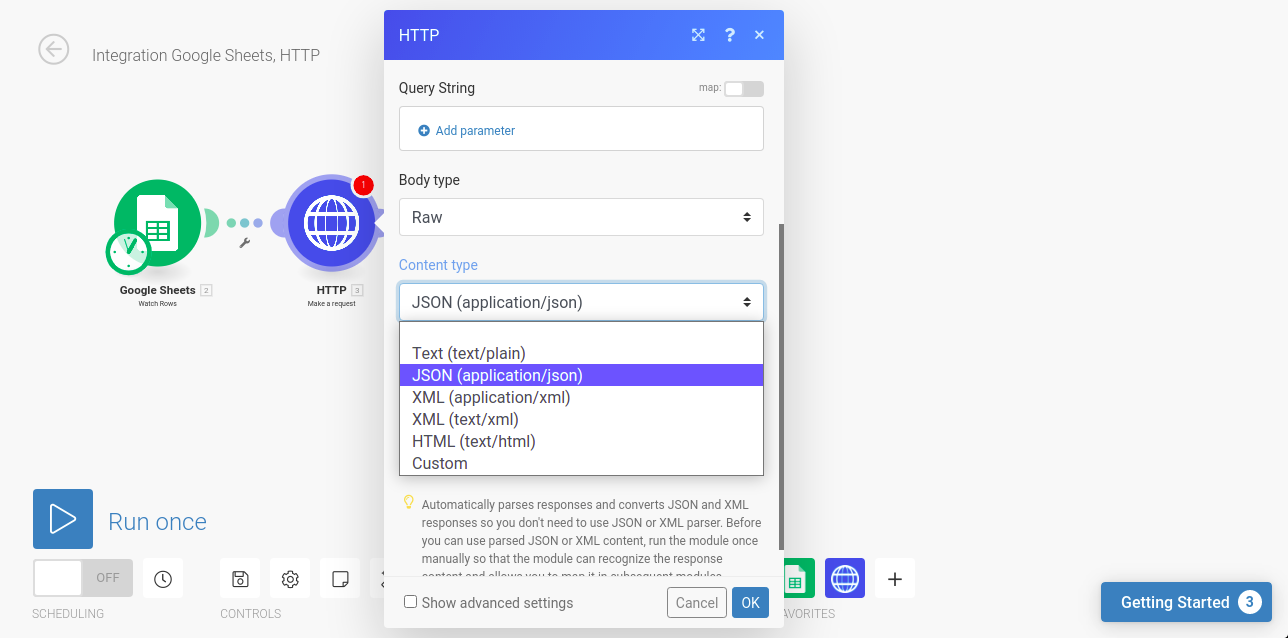
19. Klik 'add a header' pada kolom 'Headers' untuk menambahkan header, kemudian isi sesuai dengan gambar berikut
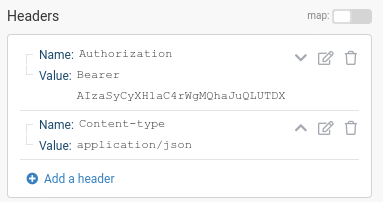
20. Pada kolom 'Request content', silahkan diisi sesuai dengan gamber berikut, jika sudah silahkan klik 'OK'
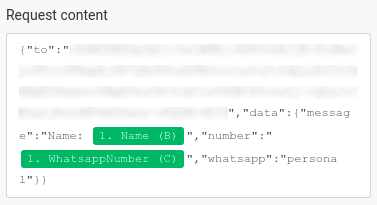
*pastikan anda menuliskannya dengan teliti, perhatikan tiap-tiap tanda nya, baik tanda {} (kurung kurawal), tanda : (titik dua), maupun tanda "" (petik dua)
21. Klik icon tambah untuk menambahkan module selanjutnya
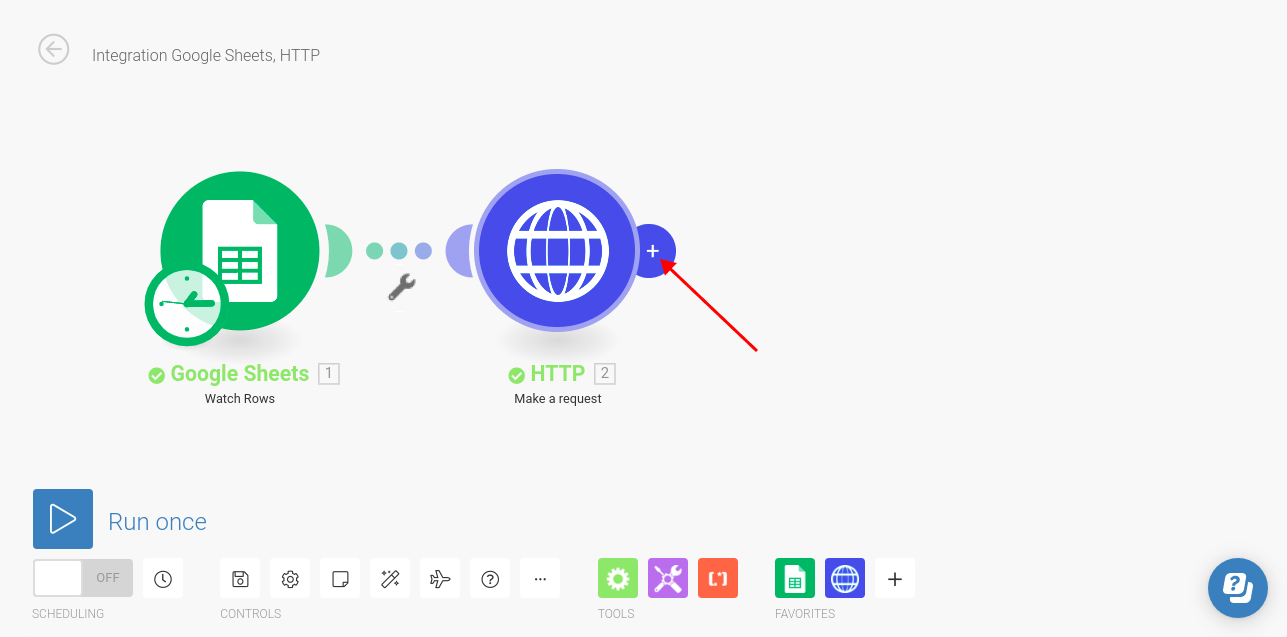
22. Ketikkan 'google sheet', kemudian pilih Google Sheets untuk module berikutnya
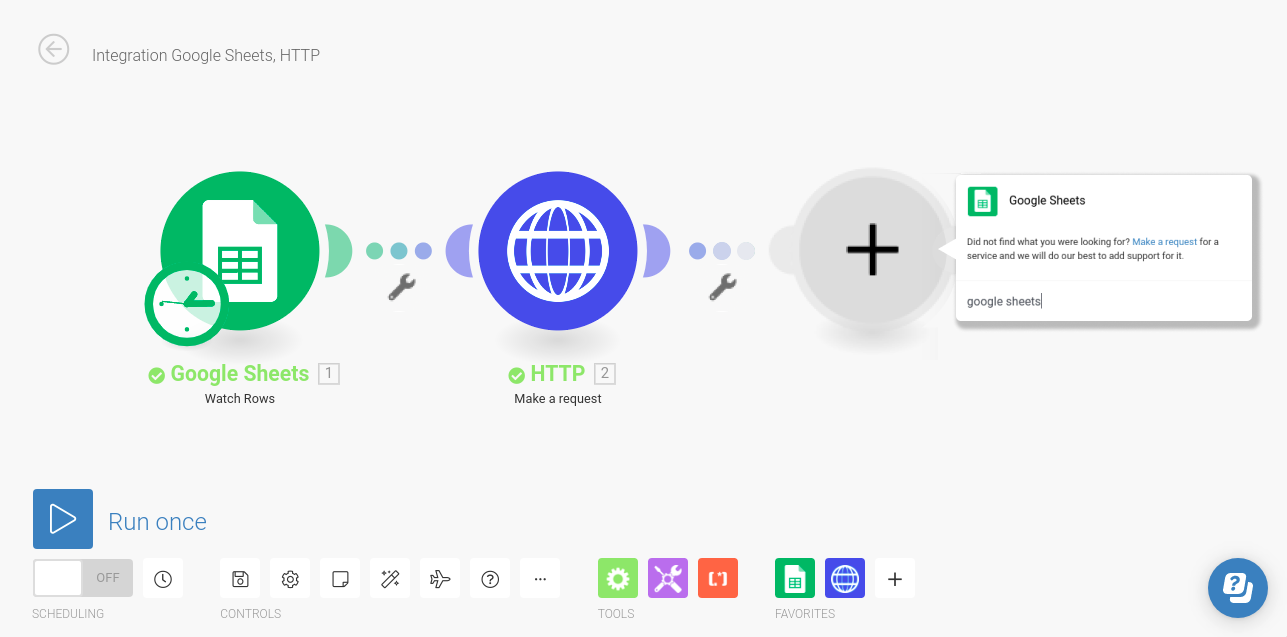
23. Untuk action dari module google sheets nya silahkan pilih 'Update a Row'
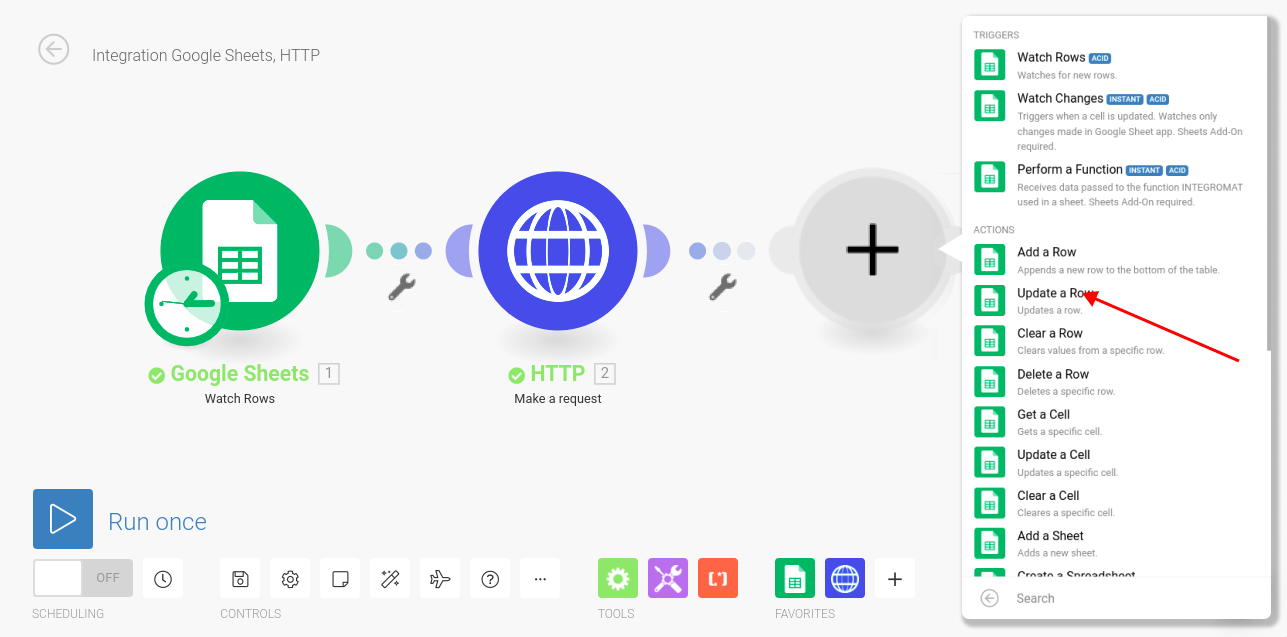
24. Tambahkan koneksi, gunakan koneksi yang sudah anda gunakan di awal integrasi tadi, pilih spreadsheet dan sheet nya, kemudian pada kolom 'Row number' pilih 'Row number' pada pilihan opsi dari google sheet
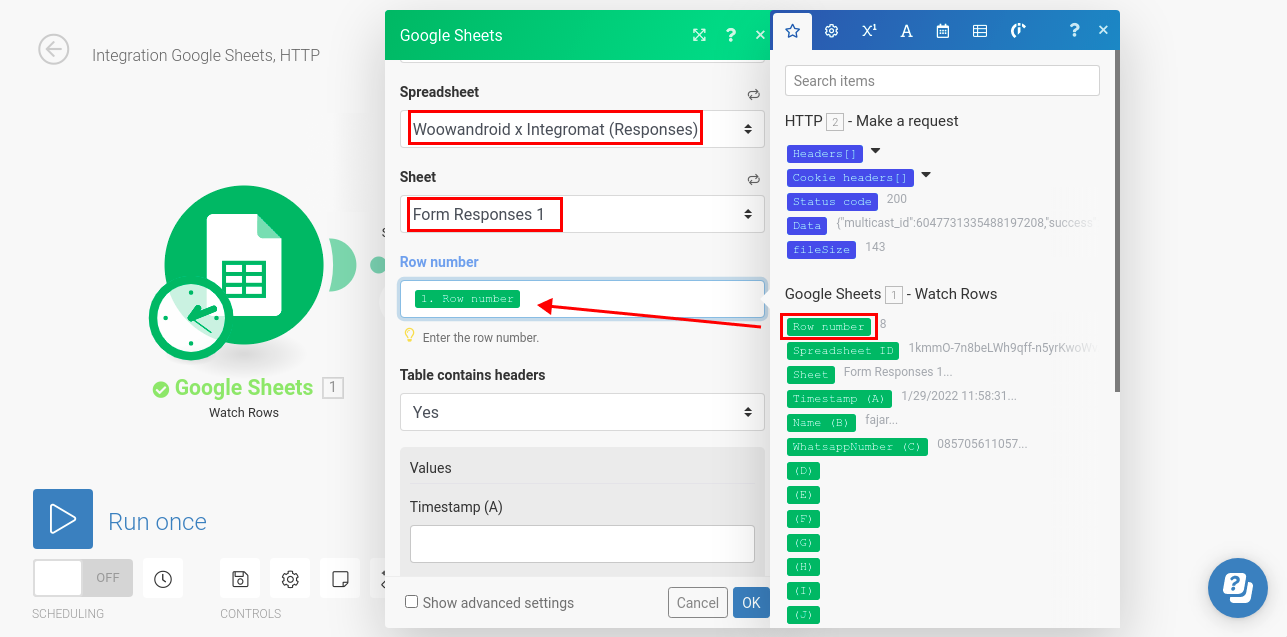
25. Pada menu 'Sended (D)' isi dengan text 'yes', setelah itu klik 'OK'
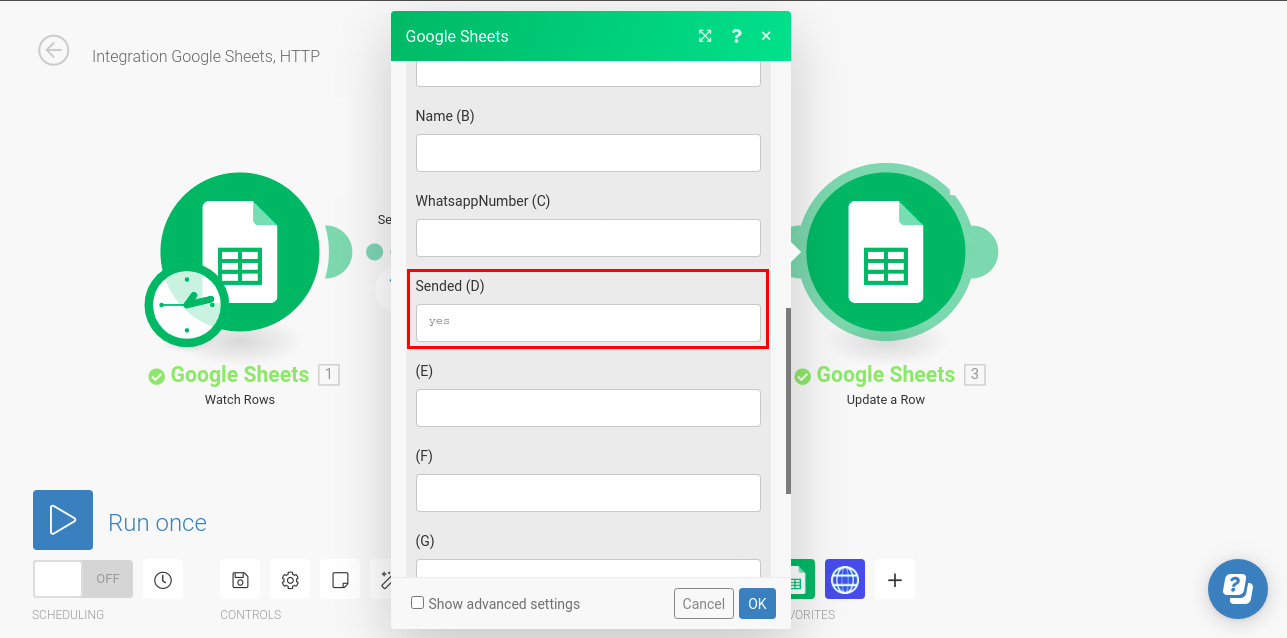
26. Klik titik di tengah diantara modul google sheets pertama dengan modul http untuk menambahkan filter (if condition), beri nama filter anda pada kolom 'Label', kemudian pada kolom pertama 'Condition' pilih '(D)', setelah itu pilih 'Not equal to (case insensitive)' yang artinya tidak sama dengan, kemudian pada kolom kedua 'Condition' isi dengan text 'yes'
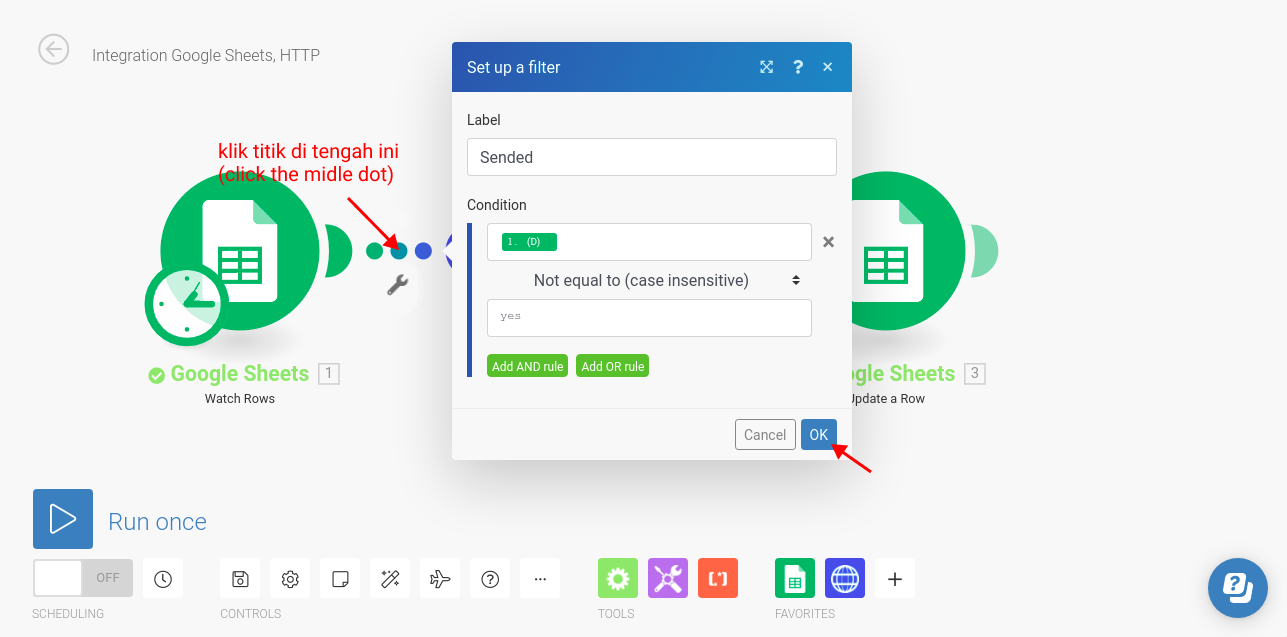
*maksud dari filter ini adalah module HTTP hanya akan dieksekusi atau dijalankan apabila data yang masuk ke dalam google sheet pada kolom (D) atau Sended tidak sama dengan yes
27. Klik titik di tengah diantara modul http dengan modul google sheet kedua untuk menambahkan filter (if condition), beri nama filter anda pada kolom 'Label', kemudian pada kolom pertama 'Condition' pilih 'Status Code', setelah itu pilih 'Equal to' yang artinya sama dengan, kemudian pada kolom kedua 'Condition' isi dengan text '200'
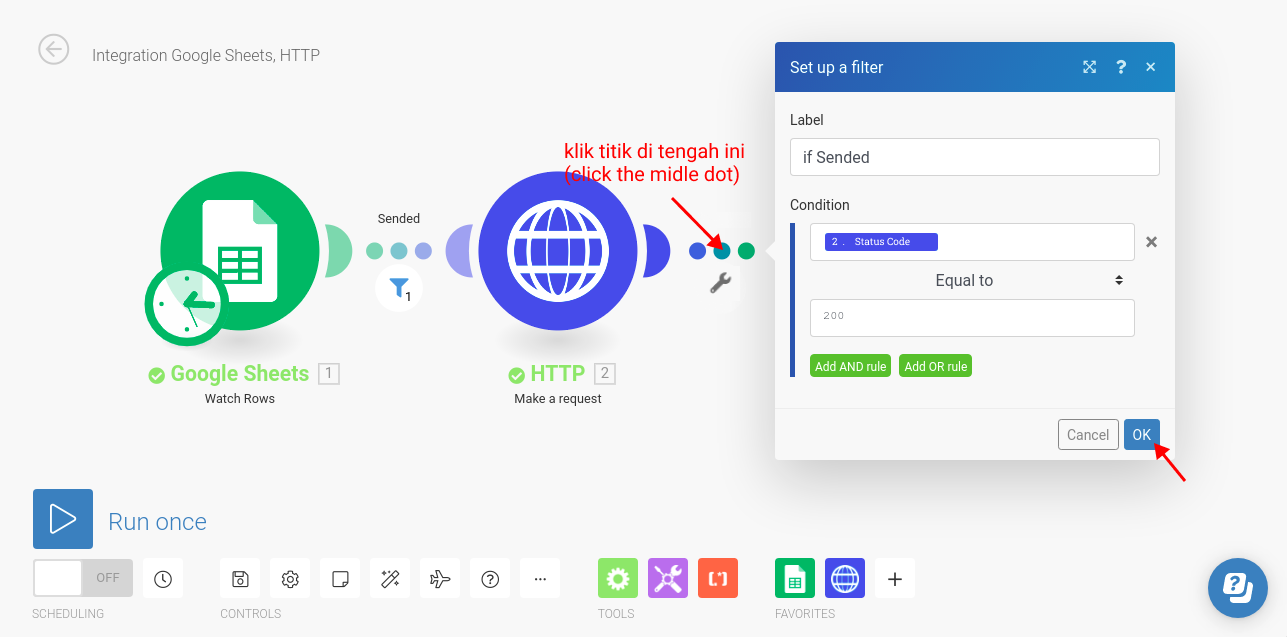
*maksud dari filter ini adalah module Google Sheets kedua hanya akan dieksekusi atau dijalankan apabila Status Code dari modul HTTP sama dengan 200 yang artinya request yang dikirimkan oleh modul HTTP berhasil
28. Kembali ke Google Forms anda, klik tombol 'Send', klik icon link, lalu copy link nya
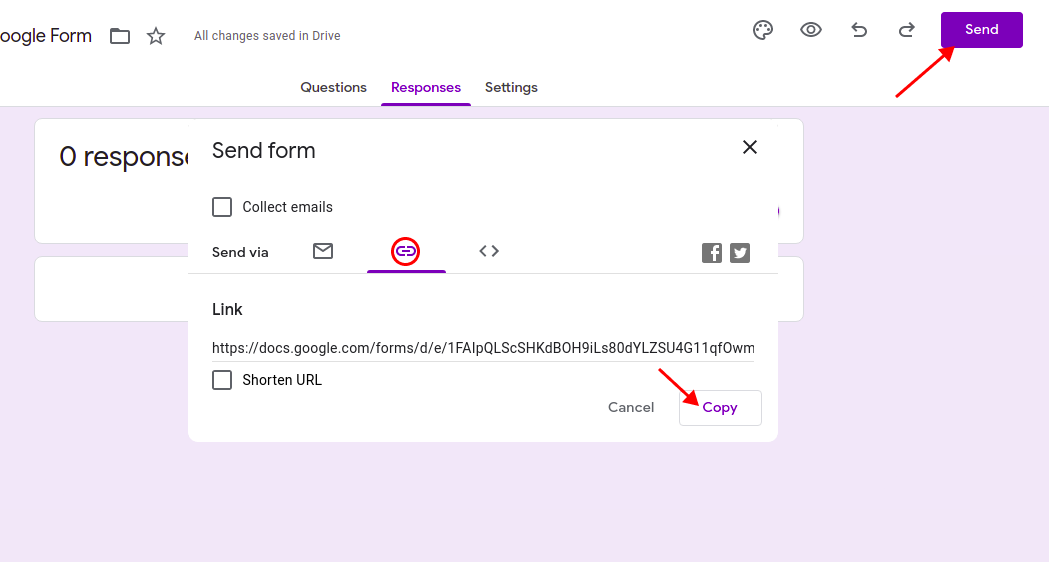
29. Buka tab browser baru (atau anda dapat menggunakan mode icognito) setelah itu paste kan link dari google forms anda tadi, kemudian isi formnya dan kirim layaknya anda memposisikan diri anda sebagi user.
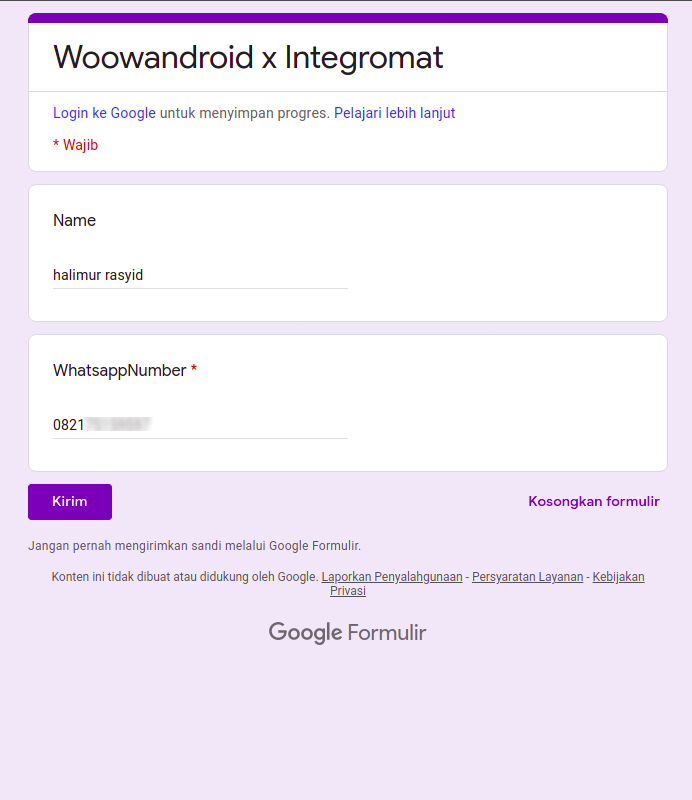
*kolom WhatsappNumber wajib diisi
30. Kembali ke Scenario Integromat anda, kemudian klik tombol 'Run Once' untuk menjalankan scenario nya
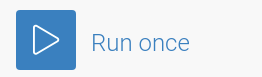
31. Scenario anda akan dieksekusi atau dijalankan, sehingga akan menjadi seperti gamber berikut
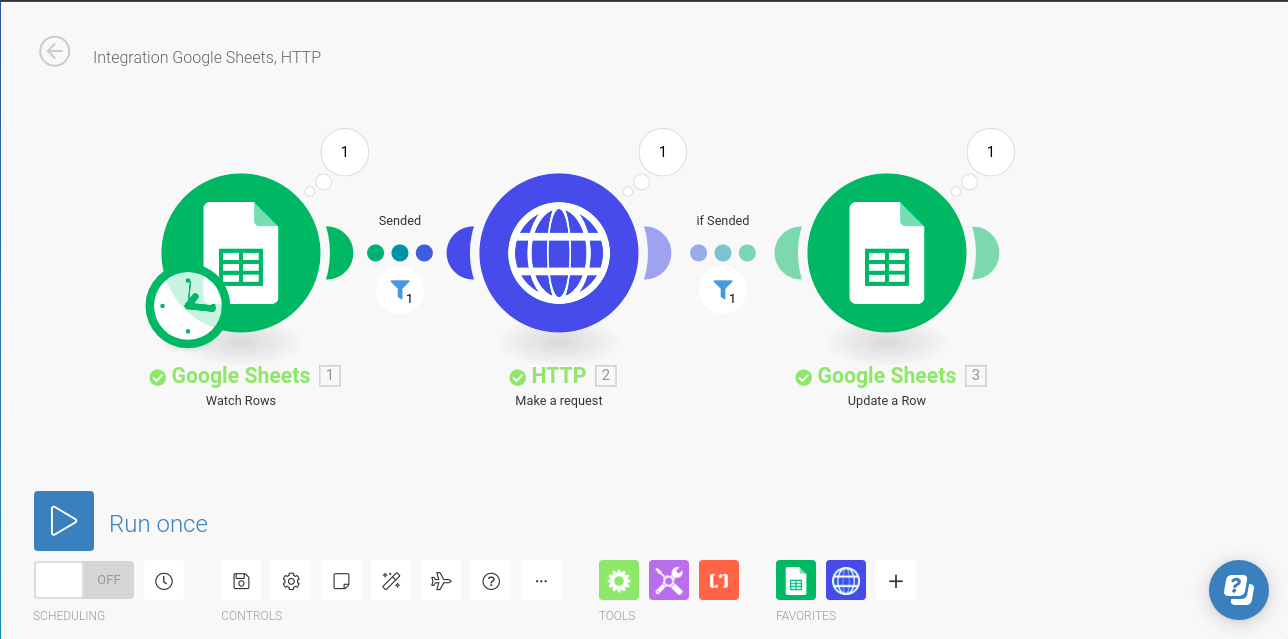
*jika scenario integromat setelah di jalankan seperti pada gambar diatas, maka integrasi nya sudah selesai
32. Anda dapat melihat hasilnya pada spreadsheet anda
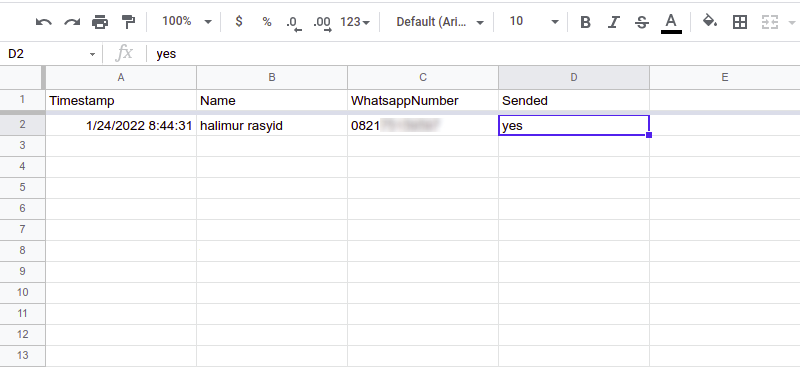
Semoga Bermanfaat